Chào anh em, trong quá trình làm việc thì mình thấy cái thư viện dlib là cái mà anh kêu nhiều nhất nên hôm nay chúng ta sẽ cài dlib trên windows nhé!
Trên Linux và Mac thì đơn giản vô cùng, chỉ vỏn vẹn 2 lệnh:
pip install cmake
pip install dlibVà thế là phang ầm ầm các loại landmark facial detect, face align… nhưng ông Window thì vãi linh hồn, cài cứ gọi là chữ đỏ rợp trời như chứng khoán:
Mình đã google đi google lại, thử đủ trò như cài Cmake, thậm chí tải mã nguồn dlib về biên dịch nhưng kết quả cuối cùng là…..FAIL toàn tập!
Mà cái thằng Window này cực dị, có máy thì cài phát ăn ngay, có máy thì cài đi cài lại cũng không được. Thành ra có người bảo dễ, có người bảo khó, ko ai giống ai và cách khắc phục của mỗi người cùng chả giống ai. Thôi thì có cách nào share cách đó nhé, cách của mình như sau:
- Bước 1: Bạn xóa trắng toàn bộ Python và Python Launcher trong máy. Cứ cái gì liên quan Python thì xóa hết (dùng Program and features trong Contrl Panel ấy).
- Bước 2: Nếu máy chưa có bộ Visual Studio nào thì cài 1 bộ, có thể tải bản Community cho nó free (link đây). Chú ý khi cài chọn Visual C++ như hình đưới.
- Bước 3: Tải và cài Cmake cho lành, tại đây: https://cmake.org/. Sau đó tải bộ cài python 3.7 và cài đặt python như bình thường. Link tải Python: https://www.python.org/downloads/
- Bước 4: Tải và cài anaconda theo cái cách không thể đơn giản hơn đó là: Next liên tục cho đến khi Finish.
- Bước 5: Tìm trong Start menu của Window, tìm Anaconda Powershell và chạy nó.
- Bước 6: Gõ lệnh tạo môi trường ảo conda “conda create -n condaenv python=3.7 anaconda” để tạo môi trường ảo.
- Bước 7: Kích hoạt môi trường ảo bằng cách gõ “conda activate condaenv”.
- Bước 8: Cài đặt dlib bằng lệnh thần thánh “conda install -c conda-forge dlib“
- Bước 9: Chuyển đến thư mục và chạy project thôi, xong rồi!
Chú ý, do chúng ta cài dlib trong anaconda nên các bạn phải kích hoạt anaconda (thực hiện Bước 5 và Bước 7) mỗi khi muốn chạy project nhé.
Chúc các bạn thành công, cài đặt được dlib trên windows ! Nếu cài vẫn bị lỗi thì các bạn lên Group trao đổi, chia sẻ: https://facebook.com/groups/miaigroup để cùng thảo luận nhé!
Hãy join cùng cộng đồng Mì AI nhé!
Fanpage: http://facebook.com/miaiblog
Group trao đổi, chia sẻ: https://www.facebook.com/groups/miaigroup
Website: https://miai.vn
Youtube: http://bit.ly/miaiyoutube
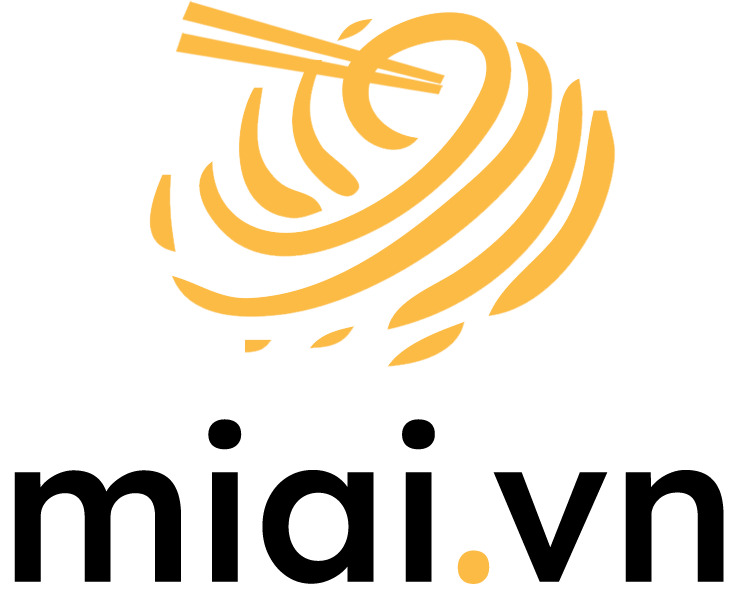
Hi, mình mất 2 hôm mò mẫm cài dlib , hôm nay ok rồi thì mới thấy bạn post hướng dẫn.
Theo ý của mình thì: cài bộ visual studio với VC++ xong là cài được dlib, Lúc đầu lỗi đỏ tùm lum nhưng debug thì cho thấy chỉ có lý do là không tìm thấy C++ Compiler (CMAKE_CXX_COMPILER not set)
CMAKE thì có đi kèm trong visual studio rồi, dùng console của visual studio sẽ có path
Thanks bạn góp ý ah! Thêm cách xử lý cho các bạn khác tham khảo hihi 😀
Chào anh ,theo em thì chỉ cần như thế này, em cài cmake theo kiểu bình thường xong, thì “pip install https://pypi.python.org/packages/da/06/bd3e241c4eb0a662914b3b4875fc52dd176a9db0d4a2c915ac2ad8800e9e/dlib-19.7.0-cp36-cp36m-win_amd64.whl#md5=b7330a5b2d46420343fbed5df69e6a3f”
Thế là xong dlib
Thanks em nhiều nhé!
Python 3.8 kh được à anh
Tạm thời em nên sử dụng Python 3.7 nhé. Cần gì trao đổi thêm thì lên Group trao đổi, chia sẻ: https://facebook.com/groups/miaigroup nhé!
Thiệt ra trong cái đống thần chú đỏ kia nếu đọc từng dòng thì gỡ được lỗi anh ạ, ban đầu em pip install dlib xong hiện ra 1 đống đỏ hết hồn, sau khi đọc kĩ lại thì nó bảo thiếu Window SDK 8.1 và một số thứ gì đó bla bla và kết hợp google thì em mở Visual Studio lên và cài Visual C++, thực chất trong cài Visual C++ có tích hợp thêm Window SDK 8.1. Thế nên sau khi cài xong Visual C++ trong Visual Studio thì mở cmd lên và pip install dlib. Chạy ngon hẳn hoi luôn anh ạ không cần phải cài thêm Anaconda.
Cũng không cần gỡ Python luôn anh ạ, em dùng Python 3.8, dlib 19.19.0
Thanks em nhiều.
Em dùng python 3.8 cài dlib v khác lỗi mà cài ver anh bảo được luôn
Em post lên Group trao đổi, chia sẻ: https://facebook.com/groups/miaigroup kèm ảnh chụp xem sao nhé!
bác có thể hướng dẫn thêm chi tiết được ko ạ.
bạn post lên Group trao đổi, chia sẻ: https://facebook.com/groups/miaigroup trao đổi cho tiện nha!