Xin chào và cảm ơn anh em Mì AI đã luôn ủng hộ Mì trong thời gian vừa qua. Hôm nay thể theo nguyện vọng của nhiều anh em nên mình sẽ cùng nhau đi tìm hiểu 1 series về AI, về ML về Computer Vision trên Pi nhé. Trong chương này chúng ta sẽ cài đặt môi trường lập trình cho Raspberry-Pi.
Anh em nào chưa hiểu về Pi thì có thể hình dung đơn giản là nó là 1 cái máy tính thu nhỏ (chi tiết thì anh em xem tại đây). Tại sao lại cần đến Pi? Lý do là ví dụ 1 số bài toàn ML, AI cần tính cơ động cao thì ko thể dùng máy tính được. Ví dụ tý cho anh em dễ hiểu: anh em lắp Pi trên oto điều khiển từ xa để điều khiển xe, anh em lắp Pi vào cửa ra vào để nhận diện khuôn mặt…
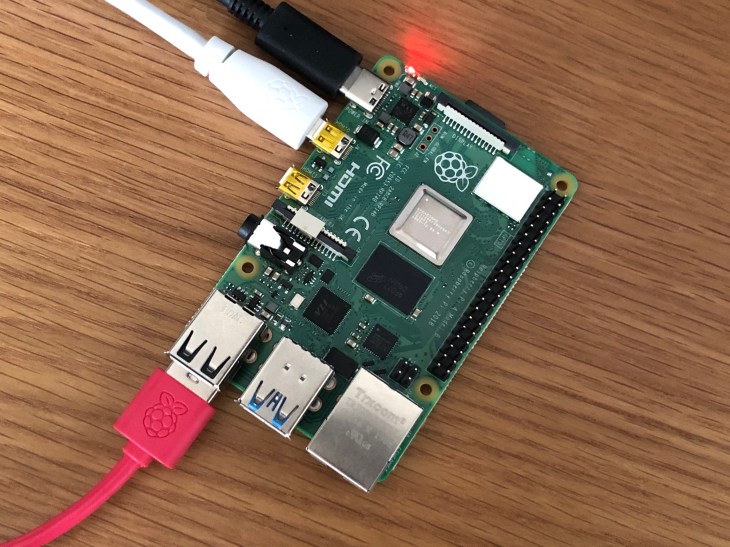
Mặt định thì Pi sẽ được cài đặt hệ điều hành Raspbian cho nó rồi. Tuy nhiên nếu anh em mua đồ cũ, hoặc là cần cài đặt lại thì cũng cần biết cách cài đặt ra sao nên hôm nay mình sẽ guide từng bước anh em cài nhé (mình áp dụng cho Pi 3 nhé, vì có mỗi Pi 3).
Phần 1- Cài đặt Raspbian cho Pi
Bước 1. Đầu tiên các bạn chuẩn bị 1 thẻ nhớ MicroSD khoảng 16GB trở lên nhé.
Bước 2. Tiếp theo, các bạn tải link Raspbian ở đây : https://downloads.raspberrypi.org/raspbian_full_latest và giải nén ra một thư mục nào đó tùy các bạn.
Bước 3. Các bạn tải phần mềm để ghi OS vào thẻ nhớ. Cái này thì tùy vào hệ điều hành các bạn đang dùng nhé.
- Nếu là Window: Các bạn tải Win32 Disk Imager tại đây.
- Nếu là MacOS: Các bạn dùng luôn Disk Utility
- Nếu là Linux: Dùng Etcher, tải tại đây.
Bước 4. Sử dụng phần mềm nói trên ghi OS tải ở bước 2 (nhớ giải nén trước khi ghi) vào thẻ nhớ nhé (thẻ nhớ thì cắm vào đầu đọc thẻ xong cắm vào máy tính nhá). Cái này thì tùy phần mềm nó có khách nhau đôi chút những nói chung khá đơn giản. Mình show cái ảnh ghi bằng Win32 Disk Imager nhé.
Bước 5. Cắm thẻ nhớ vào Pi, cắm điện và cài đặt theo các bước trên màn hình thôi là xong. Dễ lắm ấy, như cài Window. Chú ý chút là nếu cần username và password thì là pi và raspberry nhé! Đến khi nào màn hình hiện ra như này là okie:
Bước 6. Cài đặt camera module cho Pi. Phần này thì đã có guide rất trực quan, các bạn làm theo nhé: https://projects.raspberrypi.org/en/projects/getting-started-with-picamera
Phần 2 – Cài đặt môi trường ảo Virtual Env để lập trình cho Raspberry-Pi
Trên Linux nói chung và Raspbian nói riêng sẽ có 2 bản python là 2 và 3 chạy song song. Do đó, khi sử dụng rất lằng nhằng và dễ nhầm nhọt. Để khắc phục điều đó và tránh xung đột giữa các môi trường, giữa các bài toán với nhau, các bạn nên cài đặt và tạo ra môi trường ảo khác nhau cho mỗi bài toán.
Để cài dặt môi trường ảo, các bạn làm như sau: (ở đây mình làm việc với python 3.7 nhé):
Bước 1. Cài đặt virutal env
python3 -m pip install virtualenvBước 2. Tạo môi trường
python3 -m venv myenvBước 3. Activate môi trường
source myenv/bin/activateTrong đó myenv là tên môi trường, bạn có thể thay bằng tên gì tùy ý nhé.
Phần 3 – Cài đặt các thư viện cần thiết
Phần này mình sẽ guide các bạn cài đặt 1 số thư viện cần thiết để có thể chạy được ứng dụng test đầu tiên của chúng ta nhé.
Mình sẽ viết một ứng dụng đơn giản là mở webcam lên, đọc ảnh và hiển thị trên màn hình thôi. Quá simple! Bạn nào làm Computer Vision đều có thể làm tốt haha. Tuy nhiên chạy trên Pi là cả vấn đề vì có nhiều thư viện chưa được cài đặt và nó đã ngốn của mình khá nhiều thời gian.
Các bạn tiến hành cài đặt các thư viện liên quan qua các dòng lệnh (chú ý là nhớ activate môi trường theo Phần 2 rồi mới cài nhé):
pip install opencv-python
pip install opencv-python-headless
pip install opencv-contrib-python==4.1.0.25
sudo apt-get update
sudo apt-get install libhdf5-serial-dev
sudo apt-get install libhdf5-dev
sudo apt-get install libatlas-base-dev
sudo apt-get install libqt4-test
sudo apt-get install python3-pyqt
sudo apt-get install libqtgui4
sudo apt-get install libjasper-devCode language: JavaScript (javascript)Ô kê con dê! Cài xong mớ này thì bạn tạo 1 folder MiAI, tạo 1 file text có tên là test.py và gõ vào nội dung sau nhé:
import cv2
webcam = cv2.VideoCapture(0)
while True:
check, frame = webcam.read()
cv2.imshow("Input", frame)
key = cv2.waitKey(1)
if key == ord('q'):
webcam.release()
cv2.destroyAllWindows()
breakCode language: JavaScript (javascript)Sau đó save file lại và gõ tiếp lệnh:
python test.pyCode language: CSS (css)Nếu mọi thứ okie các bạn sẽ thấy hiển thị lên màn hình giao diện webcam cực nét như hình dưới:
Done! Như vậy bước đầu các bạn đã biết cài đặt môi trường lập trình cho raspberry-pi và chạy bài toán sample đầu tiên trên Pi rồi. Sẵn sàng theo dõi tiếp các bài toán hay ho tiếp theo của series nhé.
Chúc các bạn thành công!
Hãy join cùng cộng đồng Mì AI nhé!
Fanpage: http://facebook.com/miaiblog
Group trao đổi, chia sẻ: https://www.facebook.com/groups/miaigroup
Website: https://miai.vn
Youtube: http://bit.ly/miaiyoutube
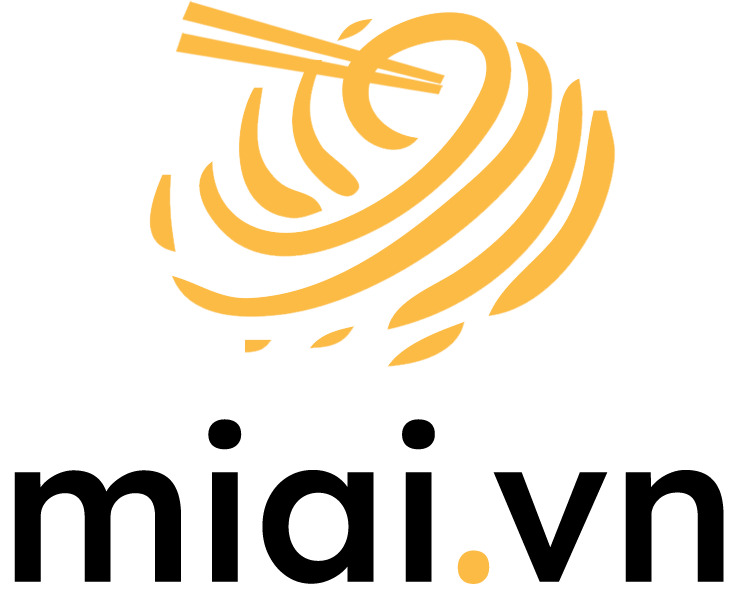
Anh làm project chất lượng quá!
Anh có thể cho em xin tài liệu để tham khảo không ạ. Em cảm ơn anh rất nhiều!
gmail: cutn.tn6789@gmail.com
Tài liệu anh chỉ có bài viết này thôi em 😀