Hế lô anh em Mì AI, hôm nay chúng ta sẽ cùng nhau tìm hiểu về Anaconda – con rắn thần cứu cánh khi học AI trên Windows nhé.
Chúng ta cũng sẽ học cách tích hợp Anaconda vào Pycharm để code cho đỡ lỗi.

Let’s go anh em!
Phần 1 – Truyện dài kỳ về học AI trên máy tính Windows
Chắc hẳn anh em nào thường xuyên giao lưu, trao đổi ở trên group Hội anh em thích ăn Mì AI (Group trao đổi, chia sẻ: https://www.facebook.com/groups/miaigroup) thì sẽ thấy là thường xuyên có các bài post của các bạn hỏi về lỗi trên Windows khi cài đặt, sử dụng các thư viện để làm các bài toán AI.
Thử ví dụ mấy bài gần nhất nhé:




Và khi gặp các lỗi này và post lên hỏi thì đa phần các bạn khác đều đã quá sợ Windows và đào tẩu sang Ubuntu rồi.
Tuy nhiên, vì một số lý do như: còn làm nhiều việc khác, chỉ có một máy tính… nên nhiều bạn vẫn chưa chuyển sang Ubuntu mà buộc phải chung sống với Windows.
Okie, đó là lý do mình viết ra bài này, hi vọng các bạn sẽ phần nào thoát khỏi nỗi kinh hoàng AI trên Windows này!
Phần 2 – Triệu hồi con rắn thần Anaconda cứu giúp
Rồi hôm nay mình sẽ giới thiệu cùng các bạn phương thuốc chữa cho mấy cái niềm đau dai dẳng bên trên. Đó là Anaconda.
Anaconda là gì?
Nói một cách học thuật thì Anaconda là nền tảng mã nguồn mở về Khoa học dữ liệu trên Python thông dụng nhất hiện nay. Anaconda với hơn 11 triệu người dùng, Anaconda là cách nhanh nhất và dễ nhất để học Khoa học dữ liệu với Python hoặc R trên Windows, Linux và Mac OS X.
Nói một cách nhanh gọn theo phong cách Mì thì bạn chỉ cần nhớ 5 điểm sau về Anaconda:
- Miễn phí, không mất tiền mua.
- Là một phần mềm dùng để tạo ra các môi trường ảo, bạn sẽ làm việc trên môi trường ảo đó, đập phá thoải mái mà không gây lỗi cho môi trường python trong máy chính của bạn. Mình cũng đã có bài nói về môi trường ảo tại đây
- Nếu môi trường ảo bị bạn phá, bị lỗi, bạn remove đi tạo môi trường ảo khác. Nhanh cực!
- Giúp cài đặt ngon lành những thư viện khó cài như: tensorflow, dlib, cmake, numpy…
- Có thể tích hợp vào Pycharm giúp cho việc code đơn giản hơn rất nhiều.
Cài Anaconda ra làm sao?
Cài Anaconda dễ như cài Game và tất cả các phần mềm khác =)). Các bạn làm theo các step sau đây:
- Truy cập trang chủ https://www.anaconda.com/products/individual, kéo xuống dưới và chọn phiên bản Anaconda dành cho Windows (chú ý check xem máy bạn 64bit hay 32bit để tải cho phù hợp).
- Sau khi tải được file exe về thì chạy file đó và Next liên tục ho đến khi nó cài xong.
- Thế thôi, xong rồi 😀
Phần 3 – Cài Pycharm và liên kết Pycharm với Anaconda
Để code Python thì các bạn thoải mái lựa chọn cho mình trình soạn thảo (IDE) nhé. Thậm chí có ông Tây lông còn demo trên Youtube khả năng code toàn bộ chương trình bằng Notepad luôn á.
Tuy nhiên tùy theo sở thích và kinh nghiệm, các bạn có thể lựa chọn Notepad, Sublime Text, Visual Code, hoặc Pycharm. Với mình thì mình recommend các bạn nên sử dụng Pycharm vì các lý do:
- Thứ nhất, rất nhiều bạn đã sử dụng Visual Code và bị lỗi do VC nó chạy trên môi trường chính của máy, cài cắm khó (mình nói rất nhiều chứ ko có ý là tất cả nhé, vì kiểu gì cũng có bạn comment “Ớ em code bằng VC ngon lành mà, haha” )
- Thứ hai, Pycharm hỗ trợ tốt việc tạo, liên kết môi trường ảo để tránh lỗi máy chính, tránh ảnh hưởng của Project này lên Project khác….Nó hỗ trợ cả môi trường ảo riêng của nó và liên kết với Anaconda. Bài này mình focus vào liên kết Anaconda hơn bởi vì để tránh lỗi khi cài thư viện mà 😀
Cài Pycharm dư lào?
Rồi, cài Pycharm cũng dễ ấy mà, truy cập địa chỉ https://www.jetbrains.com/pycharm/download/#section=windows và chọn tiếp nút Download ở phần Community nhé (nó miễn phí đó kaka, còn nếu có tiền thì chọn bên còn lại).

Rồi tải xong sẽ có một file exe, lại click đúp và cứ thế next cho đến khi nó xong thôi.
Thế liên kết Anaconda là sao?
Đầu tiên nhấn tạo Project:

Sau đó khi cửa sổ New Project hiện ra, bạn hạy chọn ô New environment using là Conda như hình.

Tiếp theo ở chỗ Python Version hãy chọn 3.7, đây là phiên bản đầy đủ và ổn định nhất tại thời điểm viết bài này (theo quan điểm cá nhân)
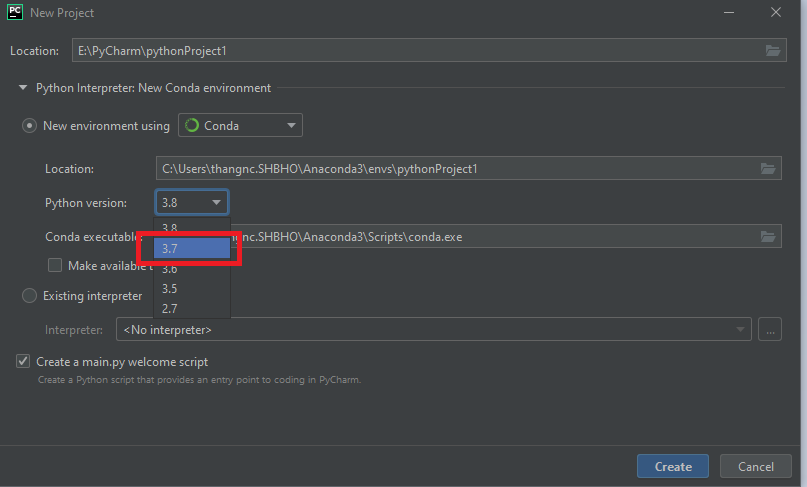
Sau đó nhấn Create và đợi nó load xong.
Rồi cài cắm thế là tạm xong. Bây giờ bạn thử cài dlib bằng lệnh thông thường (pip install dlib) mà xem, đảm bảo đỏ lòe luôn, nhìn như này nản luôn không biết sửa gì nữa nè:

Nhiều bạn đã thư cài Cmake, Visual Studio này nọ những vẫn cứ lỗi lòi pha ra 🙂
Bây giờ do chúng ta đã được Anaconda phù hộ nên chỉ cần gõ câu lệnh thần thánh:
conda install -c conda-forge dlib
Rồi, sau đó hỏi gì cứ Yes cho mình và điều kỳ diệu đã xuất hiện, không hề có lỗi gì. Chạy thử code luôn nè:

Rồi, sau này lúc nào gặp thư viện nào cài bằng pip bị lỗi, các bạn cứ lên mạng gõ “conda install” + tên thư viện đó là ra bí kíp, mang về xài là ngon ngay haha.
Okie, như vậy mình đã guide các bạn cách cài anaconda, link nó với Pycharm để ít lỗi hơn khi code. Trước giờ mình luôn có câu là làm AI trên Windows thì 80% fix lỗi, 20% học (Ubuntu ngược lại) nhưng giờ có lẽ không đến mức đó, kaka!
Chúc các bạn thành công!
#MìAI
Fanpage: http://facebook.com/miaiblog
Group trao đổi, chia sẻ: https://www.facebook.com/groups/miaigroup
Website: https://miai.vn
Youtube: http://bit.ly/miaiyoutube
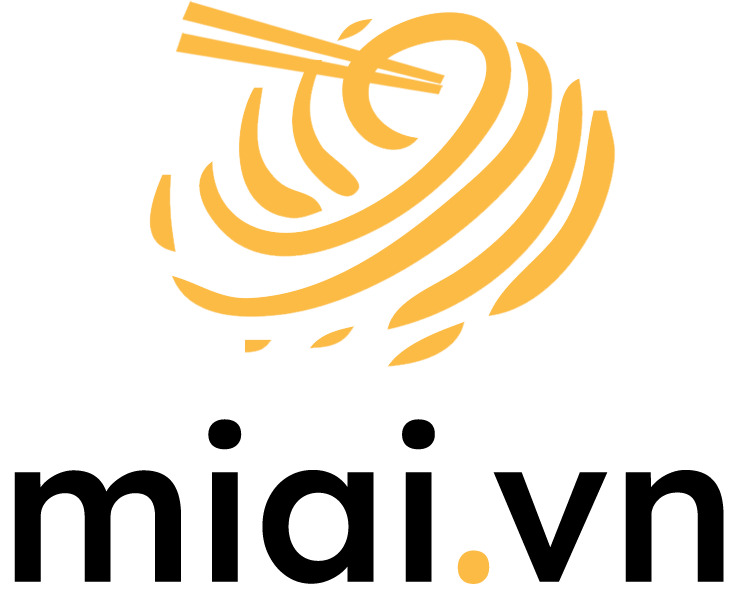
One Reply to “Anaconda – con rắn thần chống lỗi khi học AI trên Windows”